オンラインセミナーで使う「Zoom」の使い方
オンラインセミナーには「Zoom」を使って参加していただきます。
Zoomは、相手の顔を見て会話ができるテレビ電話のようなものです。
セミナーでは顔出し必須なのでカメラをオンにしてご参加ください。
またできるだけ学びを深くしていただきたいのでイヤフォンをつけてご参加ください。
パソコンとスマホではZoomのダウンロード方法がそれぞれ異なり、
①パソコンでZoomに参加される場合
②スマホでZoomに参加される場合
で説明しますのでご確認ください。
パソコンでZoomに参加される場合
無料サインアップ
Zoomを利用するためには
以下より無料サインアップが必要となります。
こちら↓
https://www.zoom.us/jp-jp/freesignup.html
よりメールアドレスをご記入ください。
登録
そのメールアドレスに確認の連絡が来ますので、そのメールを開いてください。
本文内の「Activate account」もしくは「アクティブなアカウント」ボタンをクリックして、氏名とパスワードを登録すれば登録完了となります。

アプリのインストール
こちらから↓
https://zoom.us/download#client_4meeting
Zoomアプリをインストールできます。
インストール後、立ち上げるサインインが求められます。
サインアップの際に利用したメールアドレスとパスワードを入力してください。

上記手順を踏んでいただいたうえで 予約時間になりましたらミーティングURLへアクセスして下さい。
スマホでZoomに参加される場合
まず、GooglePlayやApple storeにて
「Zoom cloud meetings」というアプリをインストールします。
次のリンクからダウンロードできます。
Android
iOS
インストール後にアプリを開き、
「サインアップ」をタップしてメールと氏名を入力後、 利用規約のところにチェックをつけて「サインアップ」をタップして下さい。


入力したメールアドレスに確認の連絡が来ますので、
「Activate account」もしくは「アクティブなアカウント」ボタンをクリックして、氏名とパスワードを登録すれば登録完了となります。

この手順を踏んでいただいたうえで 予約時間になりましたらミーティングURLへアクセスしてください。
事前確認をお願いします
Zoomは相手がいなくても、自分だけで確認を行なうことができるので事前テストをしてください。
Zoomを立ち上げた後、
パソコンの場合は「新規ミーティング」をクリック。

スマホの場合は「ミーティングを開始」を押す。

左下の音声、カメラのアイコンが、下の画像の状態になっているか確認してください。

表示する名前を本名に設定してください
セミナー申込者の確認もさせて頂きますのでZoomの名前は本名に変えておいてください。
PCもスマホも同様に設定できます
こちらのURLからプロフィール設定画面を開く。
https://zoom.us/profile
右上の「編集」をクリック
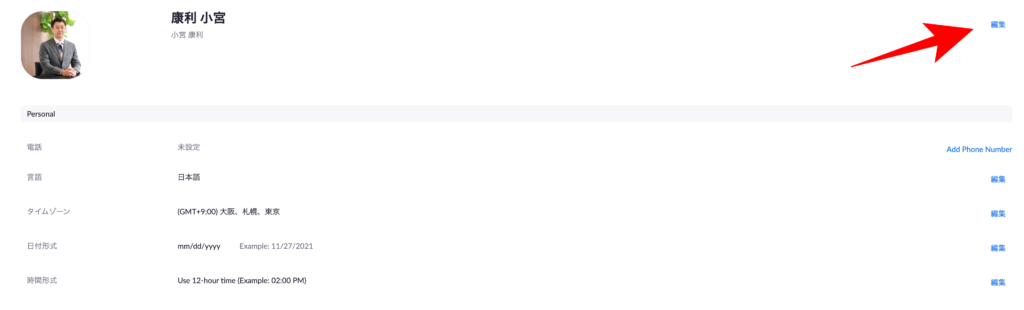
よくある質問
声が相手に聞こえていない
音がミュートになっている可能性があります。画面左下のマイクのマークを押してみてください。
この写真と同じ状態のマイクに斜めの赤線が入っている状態では、相手に音が聞こえないようになっています。
顔が相手に映っていない
カメラがオフになっている可能性があります。
音声同様、画面左下のビデオのマークを押してみてください。この写真と同じ状態のビデオに斜めの赤線が入っている状態では、相手に顔が映らないようになっています。
下の画像の状態が音声、カメラともに相手に伝わる状態です。
設定などでお困りの場合には
設定でお困りの場合は、こちらにメールをください。なるべく早めにお返事できるようにさせていただきます。
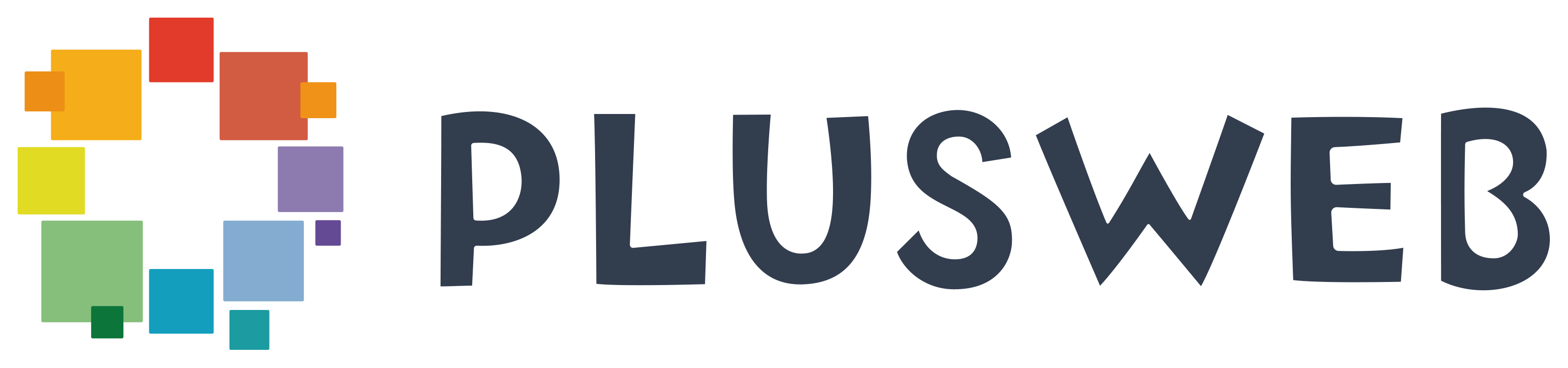
※表示された言語が日本語でない場合、一番下までスクロールした右下の「Language」から日本語を選択してください。